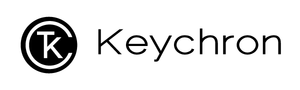Attention : ce didacticiel sur l'outil du micrologiciel Bluetooth OTA concerne uniquement le clavier K6 (appliqué uniquement à l'option Clavier Windows et au mode Bluetooth sans fil du clavier).
Le micrologiciel Bluetooth du clavier peut être utilisé dans toutes les versions de clavier K6 (telles que échangeable à chaud/rétroéclairage blanc/rétroéclairage RVB).
Remarque : Si tout fonctionne correctement avec votre clavier. Veuillez ne pas mettre à jour le micrologiciel Bluetooth. Il est possible que cela endommage votre clavier.
1. Téléchargez le fichier (assurez-vous de les enregistrer sur le bureau et sélectionnez le micrologiciel Bluetooth approprié.)
K6 Wins version clavier firmware Bluetooth pour commutateur mécanique Gateron (ANSI US).hex
K6 Wins version clavier firmware Bluetooth pour commutateur optique LK (ANSI US).hex
K6 Wins version clavier non rétroéclairé firmware Bluetooth (ANSI US).hex
2. Basculez le bouton en mode Bluetooth et connectez le K6 à votre appareil. (Assurez-vous que le K6 dispose de suffisamment de batterie.)
3. Décompressez le fichier de l'outil OTA et cliquez sur la section "Paramètres".

4. Modifiez le code PID : ProductID pour la mise en page K6 ANSI (US) est 024F. Enregistrez ensuite le fichier après avoir modifié le code PID.

5. Ouvrez le premier fichier « Bluetooth HID Firmware Upgrade V2.0 Beta3 » et démarrez le processus de programmation sans fil.
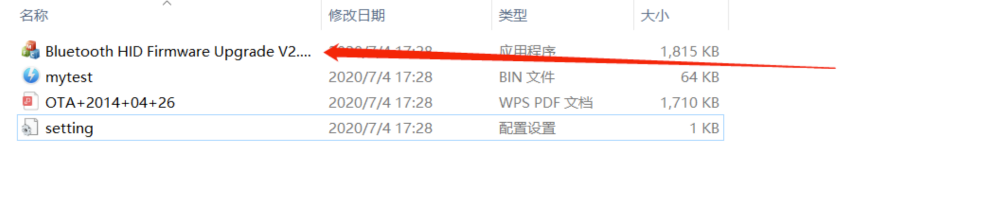
6. Cliquez sur l'option « Parcourir » et choisissez le fichier « K6 Wins version Keyboard Bluetooth Firmware (ANSI US).hex ». (Assurez-vous que le fichier au format "HEX" est enregistré sur le bureau.)
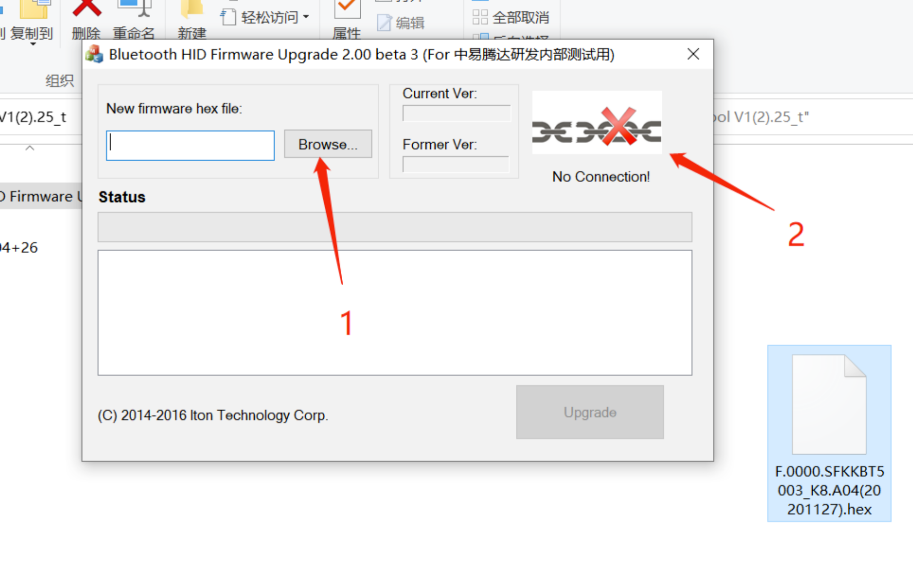
7. Si le fichier affiche « Aucune connexion ! » alors cela signifie que le code PID ne correspond pas au programme.

8. Cliquez ensuite sur l'option "Mettre à niveau" et commencez à télécharger l'outil OTA. Testez ensuite le clavier.

9. Si votre clavier K6 ne fonctionne pas après avoir téléchargé l'outil QTA, essayez de fermer le fichier et de reconnecter votre clavier K6.
10. Réinitialisez votre clavier K6. (Appuyez sur Fn+J+Z pendant 4 secondes)
11. Supprimez et déconnectez le clavier de votre ordinateur.
12. Essayez à nouveau de connecter le clavier à votre ordinateur et tout devrait bien se passer. Sinon, répétez l'étape 11.