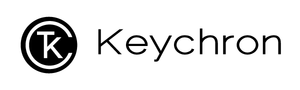A quoi sert cette instruction ?
Remarque : Si tout fonctionne correctement avec votre clavier. Veuillez ne pas mettre à jour le firmware. Il est possible que cela endommage votre clavier.
Instruction pour les utilisateurs qui rencontrent la situation ci-dessous lors de la mise à jour de leur firmware SEULEMENT:
Le clavier ne tape pas et pas de rétroéclairage après avoir terminé la mise à jour du firmware.
Remarque : Ne suivez pas les instructions ci-dessous si votre clavier ne présente pas le problème ci-dessus. Nous déclinons toute responsabilité si vous cassez le clavier dans ce cas.
1. Passez en mode câble sur le clavier :

2. Retirez le capuchon de la barre d'espace pour voir les deux PAD comme indiqué ci-dessous :

3. Fixez les deux courts-circuits ensemble avec une pince à épiler comme indiqué ci-dessous :

4. Ouvrez Computer Management-Device Manager et vérifiez combien de périphériques USB sont actuellement affichés. Par exemple, sept périphériques USB sont affichés comme illustré ci-dessous. Ne fermez pas la fenêtre.

5. Branchez le câble USB pour connecter le clavier et l'ordinateur comme indiqué ci-dessous : (ne retirez pas la pince à épiler)

6. Vérifiez maintenant le Gestionnaire de périphériques. Si le clavier est entré avec succès en mode BOOT, un périphérique USB devrait être ajouté à la liste. Ensuite, il peut mettre à jour le firmware maintenant. (Veuillez répéter les étapes ci-dessus pour vous assurer que le clavier est entré avec succès dans BOOT si aucun périphérique USB supplémentaire n'apparaît). Comme indiqué ci-dessous:

7. Ouvrez l'outil de mise à niveau et cliquez sur Démarrer. Ne branchez pas et ne débranchez pas le câble USB ou l'interrupteur à bascule pendant le processus de mise à niveau. Comme indiqué ci-dessous:

8. L'outil de mise à niveau indique que la mise à jour a réussi. À ce stade, vous pouvez retirer la pince à épiler et réinstaller le capuchon du clavier. Comme indiqué ci-dessous: