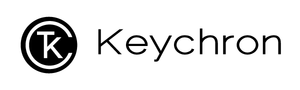How to flash the firmware and factory reset the Keychron M6 4K mouse
Note:
(1) If everything is working with your mouse, please don’t flash the firmware. There is a chance it can damage your mouse.
(2) This guide is for Keychron M6 4K users only. Please flash the firmware on your Windows PC. (We are working on making it accessible for Mac systems.)
(3) If you have multiple Keychron mice, please flash each one by one. Do not plug all the mice into the computer at the same time.
The firmware update includes two parts:
(1) Flash the firmware for the 4K wireless receiver;
(2) Flash the firmware for the M6 4K mouse.
Please follow the instructions below.
Flash the firmware for the 4K Wireless Receiver
Step 1: Connect the 4K wireless receiver to your Windows PC.
Step 2: Download the firmware update app below. Before opening it, please make sure your M6 4K mouse is NOT in wired mode.
Step 3: Open this app and start your receiver firmware update.



Now you have updated the receiver firmware successfully. Please follow the instructions to flash the mouse firmware.
Flash the firmware for the M6 4K Mouse.
Unplug the receiver from your device. Then connect your M6 4K mouse by wire.
Note:
(1) Make sure your mouse is connected to the PC with the cable that came with the box. If you are using a third-party cable, please make sure it can pass data as some cables can only be used for charging.
(2) Ensure only one Keychron mouse is connected to your computer. If you have multiple Keychron mice, please flash each one by one.
Please repeat Step 3 above.



Now you have updated the mouse firmware successfully.
Factory reset the M6 4K mouse
After the receiver and mouse have finished the firmware update, please factory reset the M6 4K mouse.

Note: After factory resetting, you need to reconnect the mouse to your device via the receiver or re-pair via Bluetooth.
*Refer to the following instructions to learn how to connect the M6 4K mouse to your device in 2.4GHz/Bluetooth mode.